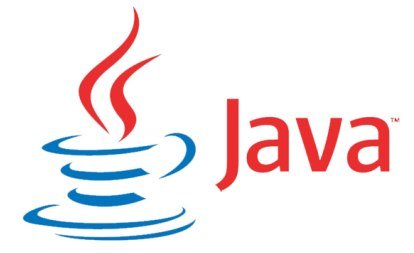
이번 시간에는 JAVA와 친해지기 이전 JAVA를 만나보는 시간을 가져볼 겁니다! JAVA를 설치하고 실행까지 시켜볼 거예요! JAVA는 그 특성상(JVM만 있으면 다 돌아감) JVM만을 제공하는 JRE(Java Runtime Environment)와 개발도구까지 제공하는 JDK(Java Development Kit)를 제공하고 있습니다! JAVA를 이용한 프로그램을 실행시키려면 최소한 JRE는 가지고 있어야 한다는 뜻이죠! 우리는 개발을 진행하려는 것이니 JDK를 다운로드하여 보겠습니다!
1. JDK설치
JDK란 Java Development Kit로 개발자들이 JAVA를 써서 프로그램을 만들기 위해 지원하는 JAVA버전으로 생각해 주시면 됩니다! 우리는 우선 이 JDK라는 놈을 설치하고, 기본설정부터 해줄 겁니다!
https://www.oracle.com/java/technologies/javase-jdk16-downloads.html
위 사이트는 JAVA의 저작권을 가지고 있는 회사인 ORACLE의 정식홈페이지 입니다. 들어가서 자신에게 맞는 JDK버전을 다운로드하여주세요
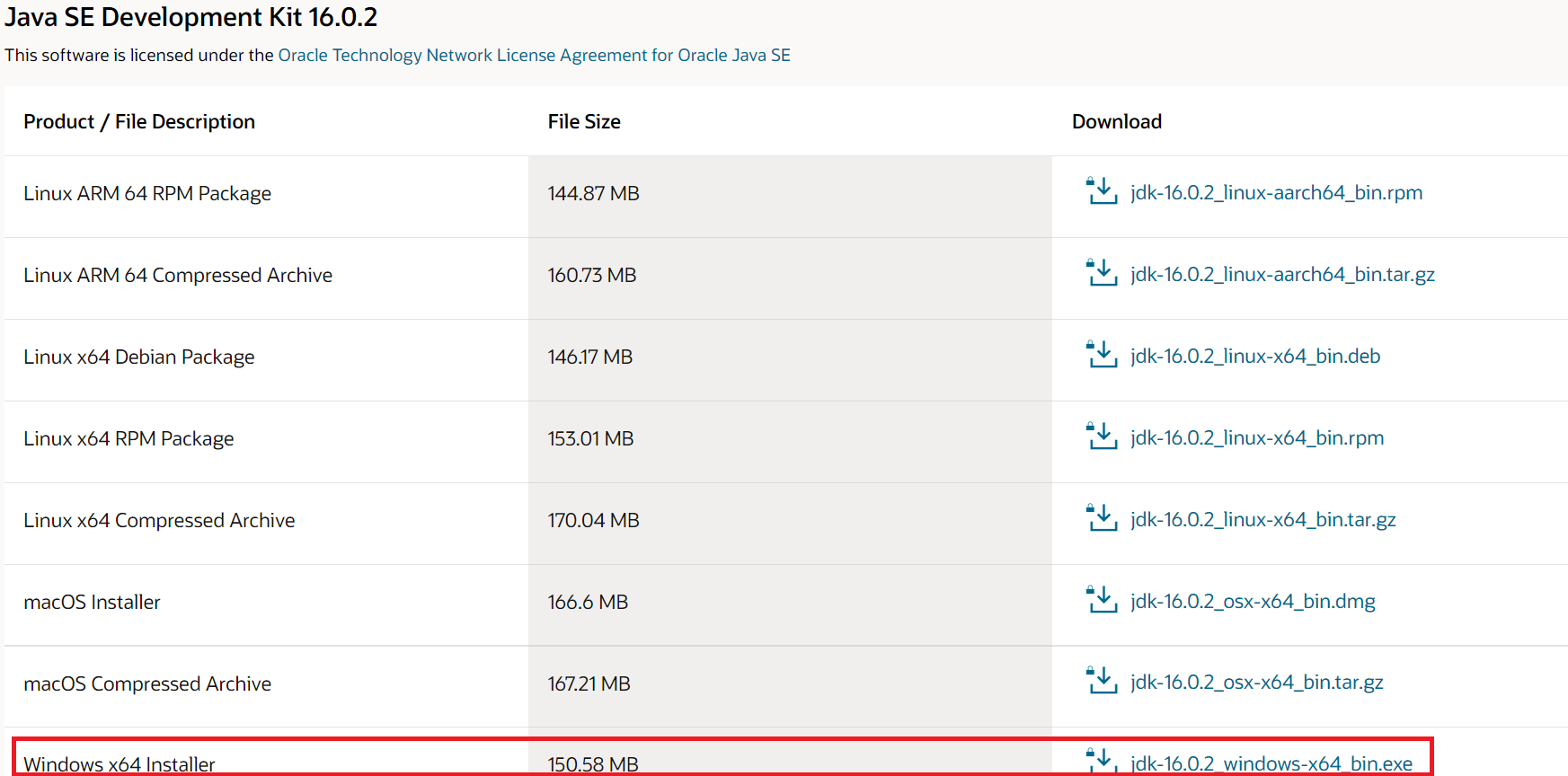
필자는 Window 10 x64를 이용 중이니 가장 아래에 있는 버전을 다운로드하겠습니다!
설치경로를 입력한 후에는 간단하게 설치가 완료됩니다. 이때 경로를 잘 기억해 주세요!
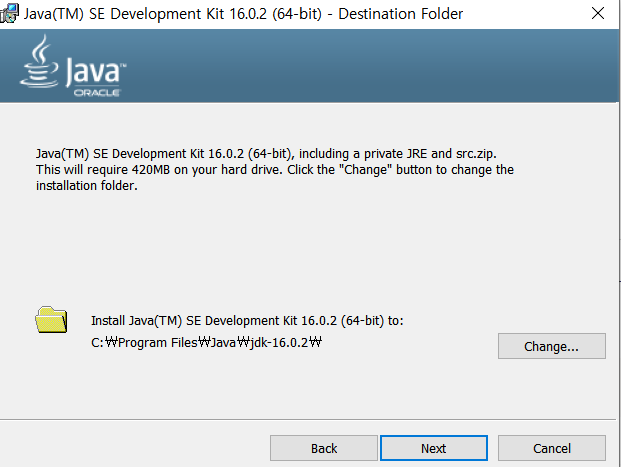
2. 환경변수 등록
JDK의 설치가 마무리되었다면, 다음은 JAVA와 JAVA Compiler 등을 환경변수에 등록해 주어야 합니다!
[제어판] - [시스템] -[고급 시스템 설정 보기] - [환경변수]로 따라와 주세요!
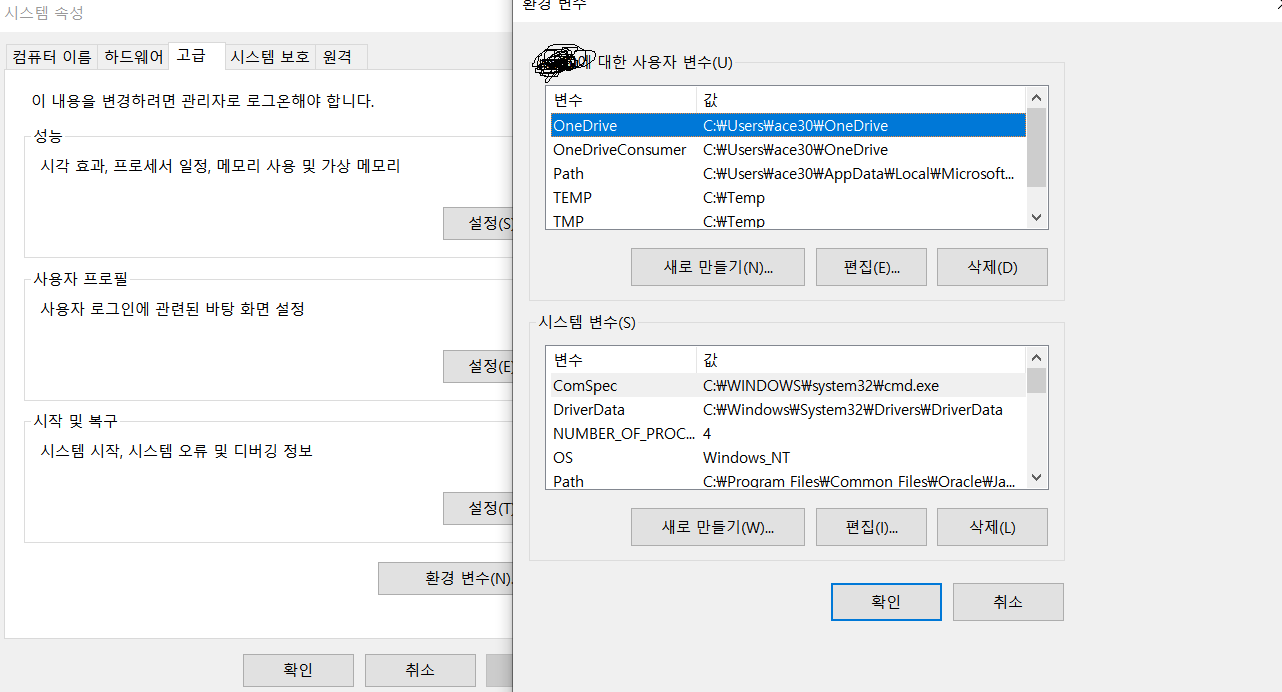
아래 [시스템 변수]에 "PATH"변수를 [편집]할 겁니다!
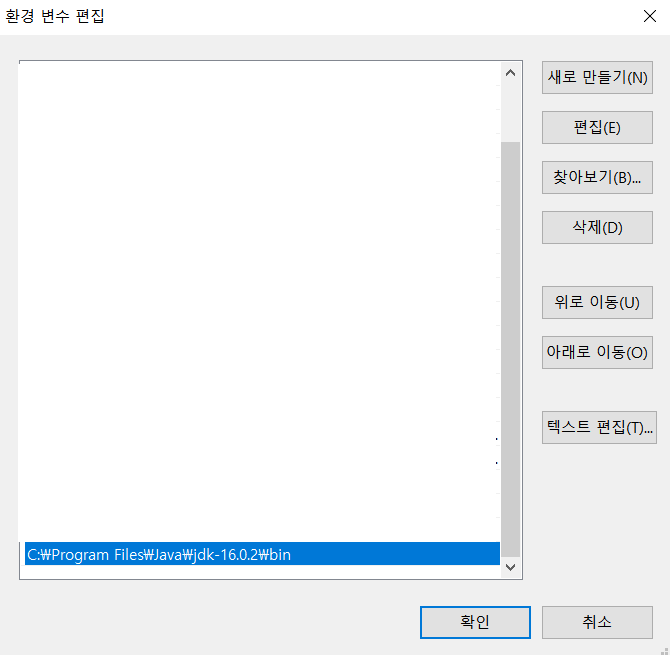
[새로 만들기(N)]을 누르고 아까 JDK설치 때 봐 두었던 JAVA 경로를 입력해 주세요!
명령 프롬포트(CMD)를 켜서 java -version을 입력했을 때 설치되었다는 결과가 뜨면 성공입니다!

여기까지만 있어도 사실 JAVA를 사용할 수 있습니다! 메모장을 켜고 다음의 글을 입력한 뒤 J.java라는 이름과 함께 저장해주세요!
public class J{
public static void main(String[] args){
System.out.println("Hello JAVA!");
}
}명령 프롬포트(CMD)를 켜고 cd명령어를 이용해서 J.java가 있는 위치까지 이동한 다음, javac J.java - java J라고 입력해 봅시다!
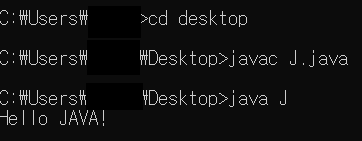
3. ECLIPSE 설치
단 위처럼 자바를 이용하는 것은 너무 비효율 적입니다. 우리의 JAVA세상여행을 도와줄 통합개발환경(IDE)인 ECPLISE를 설치해보도록 할게요! 먼저 아래 홈페이지에서 ECPLISE를 다운로드합니다!
https://www.eclipse.org/downloads/
Eclipse Downloads | The Eclipse Foundation
The Eclipse Foundation - home to a global community, the Eclipse IDE, Jakarta EE and over 375 open source projects, including runtimes, tools and frameworks.
www.eclipse.org

download 버틀을 눌러 ECPLISE를 다운로드하고 실행시켜주세요!
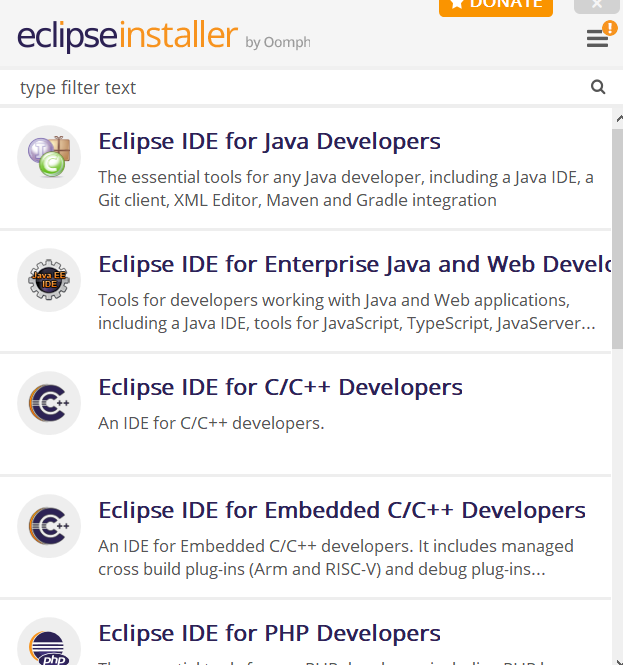
우리는 맨 위 Ecplise IDE for java Developers를 선택할 겁니다! 이렇게 하면 설치는 완료입니다!

이번시간에는 JAVA개발을 위한 JDK설치와 환경변수 등록, IDE인 ECLIPSE설치까지 알아보았습니다! 이제 막 도화지를 산 신나는 미대생의 마음으로 끝까지 화이팅 합시다!!😍😍
'JAVA' 카테고리의 다른 글
| [JAVA와 친해지기] 자료형 (0) | 2021.08.17 |
|---|---|
| JAVA 예약어 종류 (0) | 2021.08.14 |
| [JAVA와 친해지기] JAVA프로그래밍과 변수 (2) | 2021.08.14 |
| [JAVA와 친해지기] JAVA동작원리와 Hello world! (0) | 2021.08.01 |
| [JAVA와 친해지기] JAVA란 무엇인가? (2) | 2021.07.19 |